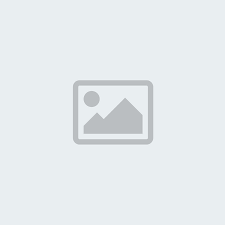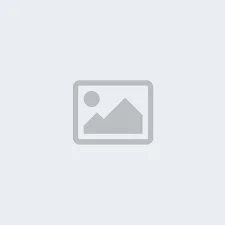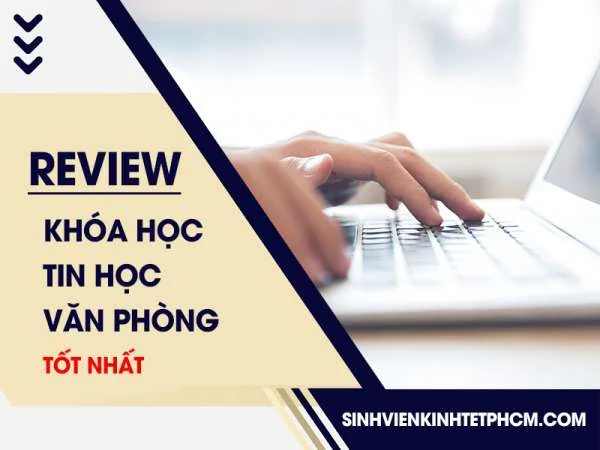Hướng dẫn sử dụng hàm IF trong Excel và ví dụ minh họa
Hàm IF là một trong những hàm phổ biến và quan trọng nhất trong Excel. Hàm IF được dùng để yêu cầu Excel kiểm tra một điều kiện và trả về một giá trị nếu điều kiện đặt ra được đáp ứng hoặc trả về một giá trị khác nếu điều kiện đó không được đáp ứng. Tuy vậy, vẫn có nhiều bạn còn thắc mắc về cách sử dụng hàm IF cũng như hàm IF kết hợp trong Excel.
Trong bài viết này, Sinh viên kinh tế TP.HCM sẽ tổng hợp kiến thức về cú pháp và cách sử dụng hàm IF trong Excel phổ biến, sau đó sẽ có cách nhìn tổng quát hơn bằng các ví dụ minh họa về công thức hàm IF. Hy vọng những thông tin này sẽ bổ ích cho cả những người mới dùng Excel và những người đã có kinh nghiệm.
>>>>>Xem thêm: Nên học tin học văn phòng ở đâu?
CÚ PHÁP HÀM IF VÀ CÁCH DÙNG
Hàm IF là một trong những hàm logic cho phép đánh giá một điều kiện nhất định và trả về giá trị mà bạn chỉ định nếu điều kiện là TRUE và trả về một giá trị khác nếu điều kiện là FALSE
Cú pháp cho hàm IF như sau:
IF (logical_test, [value_if_true], [value_if_false])
IF(Điều kiện, [Giá trị đúng], [Giá trị sai])
Như bạn thấy, hàm IF có 3 tham số, nhưng chỉ có tham số đầu tiên là bắt buộc phải có, còn 2 tham số còn lại là không bắt buộc
Tuy nhiên, như các bạn đã biết công dụng của hàm IF kiểm tra một điều kiện nên việc đặt ra “Giá trị đúng” hoặc “Giá trị sai” sẽ phát huy tối đa công dụng của hàm này.
- logical_test: Là một giá trị hay biểu thức logic có giá trị TRUE (đúng) hoặc FALSE (sai). Bắt buộc phải có. Đối với tham số này, bạn có thể chỉ rõ đó là ký tự, ngày tháng, con số hay bất cứ biểu thức so sánh nào.
Ví dụ: Biểu thức logic của bạn có thể là hoặc A1=”Số lượng”, A1<9, A1=9 hoặc A1>9.
- Value_if_true: Là giá trị mà hàm sẽ trả về nếu biểu thức logic cho giá trị TRUE hay nói cách khác là điều kiện thỏa mãn. Không bắt buộc phải có.
Ví dụ: Công thức sau sẽ trả về từ “Tốt” nếu giá trị ở ô B1 lớn hơn hoặc bằng 9: =IF(A4>=9, “Tốt”)
- Value_if_false: là giá trị mà hàm sẽ trả về nếu biểu thức logic cho giá trị FALSE hay nói cách khác là điều kiện không thỏa mãn. Không bắt buộc phải có.
Ví dụ: Nếu bạn thêm biến thứ 3 là “Khá” vào công thức ở ví dụ trên, nó sẽ trả về từ “Tốt” nếu giá trị ở trong ô B1 lớn hơn hoặc bằng 9, còn nếu ngược lại thì giá trị trả về sẽ là “Khá”: =IF(A4>=9, “Tốt”, “Khá”)
Lưu ý: Khi nhập hàm IF, các bạn phải nhập dấu bằng trước nhé!
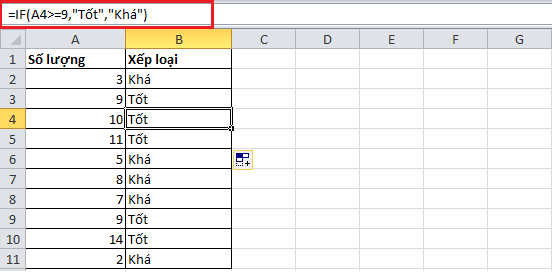
NHỮNG ĐIỀU CẦN LƯU Ý VỀ HÀM IF TRONG EXCEL
Mặc dù hai biến cuối cùng trong hàm IF là không bắt buộc nhưng công thức có thể trả về những giá trị không mong đợi nếu như bạn không nắm vững quy tắc cơ bản nhất.
1. Nếu như value_if_true bị bỏ qua
Nếu value_if_true bị bỏ qua trong công thức IF (ví dụ chỉ có dấu phải sau logical_test), thì hàm IF sẽ trả về kết quả là 0 nếu điều kiện chính được đáp ứng. Đây là ví dụ: =IF(A3>=9,,”Khá”)
Nếu bạn không muốn hàm IF của mình không hiển thị bất cứ điều gì khi điều kiện thỏa, hãy nhập 2 lần dấu nháy trong tham số thứ 2 như thế này: =IF(A3>=9,””,”Khá”). Về cơ bản, trường hợp này hàm IF sẽ trả về chuỗi trống.
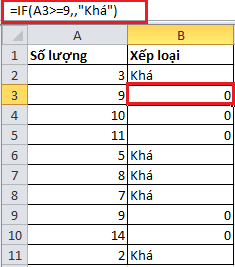 | 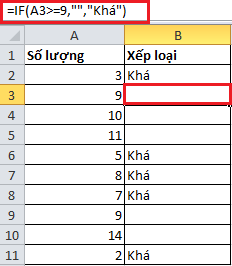 |
2. Nếu như value_if_false bị bỏ qua
Nếu bạn không quan tâm đến điều gì sẽ xảy ra nếu điều kiện quy định không được đáp ứng, bạn có thể bỏ qua biến thứ 3 trong công thức hàm IF, điều này sẽ dẫn đến kết quả như sau
Nếu biểu thức logic được cho là FALSE và thông số value_if_false bị bỏ qua (chỉ có một giá trị duy nhất ứng với tham số value_if_false) thì hàm IF sẽ trả về giá trị FALSE. Đây quả là một điều không mong muốn phải không nào?
Đây là một ví dụ cho công thức =IF(A2>=9, “Tốt”)
Nếu bạn đặt dấu phẩy sau tham số value_if_true thì hàm IF sẽ trả về giá trị bằng 0, điều này có nghĩa rằng giá trị trả về không tương thích với công thức =IF(A2>=9, “Tốt”,).
Lần nữa, lý do thuyết phục nhất để đặt “” trong tham số thứ ba là bạn sẽ nhận giá trị rỗng nếu điều kiện không thỏa mãn =IF(A2>=9, “Tốt”, “”).
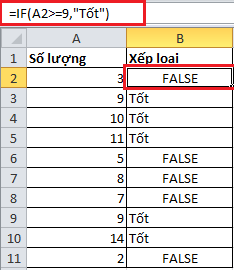 | 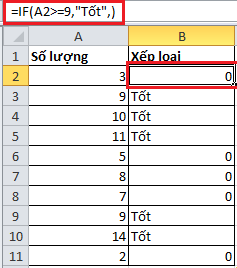 | 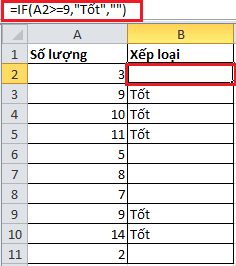 |
3. Làm cho hàm IF hiện lên giá trị TRUE hoặc FALSE
Nếu như bạn muốn các công thức Excel có thể hiện lên các giá trị logic như TRUE hoặc FALSE khi một điều kiện nhất định được thỏa mãn thì bạn phải gõ TRUE trong ô tham số value_if_true. Ô value_if_false có thể điền vào là FALSE hoặc để trống. Đây là một ví dụ cho công thức trên:
=IF(A2>=9, TRUE, FALSE)
hoặc
=IF(A2>=9, TRUE)
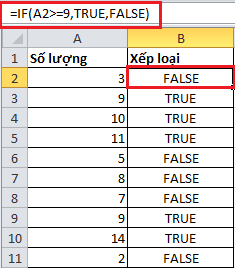 | 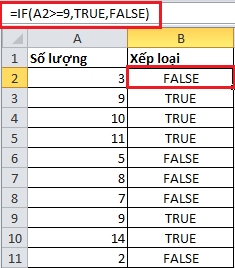 |
Lưu ý: Khi bạn muốn giá trị “True” và “False” là ký tự thì hãy đặt chúng trong dấu ngoặc kép. Trong trường hợp này, giá trị được trả về sẽ nằm bên trái và được định dạng là dạng General. Không có công thức Excel nào nhận dạng “True” và “False” là giá trị logic cả.
CÁC VÍ DỤ VỀ HÀM IF TRONG EXCEL VÀ CÁC VÍ DỤ HÀM IF KẾT HỢP
Sau khi hiểu biết về cú pháp hàm IF và cách sử dụng hàm IF trong Excel, Sinh viên kinh tế TP.HCM xin giới thiệu cho các bạn một số ví dụ về hàm IF và hàm IF lồng ghép, kết hợp.
VÍ DỤ SỬ DỤNG HÀM IF TRONG VIỆC XẾP LOẠI THEO ĐIỂM SỐ
Trong trường hợp bạn có một yêu cầu sắp xếp điểm số như sau:
- Từ 5 đến 6: xếp loại trung bình
- Từ 6 đến 8: xếp loại khá
- Từ 8 trở lên: xếp loại giỏi
Giả sử điểm số nằm trong ô A1, thì bạn có thể viết hàm IF lồng nhau như sau:
= IF(A3>8, “Giỏi”, IF(A3>6, “Khá”, IF(A3>5,“Trung bình”, “Không xếp hạng”)))
Đây là cách sử dụng hàm IF xếp loại theo điểm số dễ dàng và đơn giản nhất. Ngoài ra, bạn có thể sử dụng hàm IF kết hợp với hàm AND như sau:
= IF(AND(A3>=5,A1<6.5),"Trung bình", IF(AND(A3>=6.5, A1<8), "Khá", IF(A3>=8,"Giỏi","Không xếp loại")))
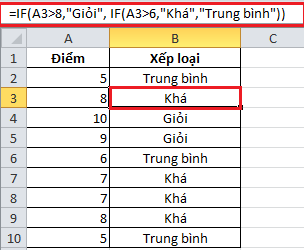
Thực tế, công thức yêu cầu Excel đánh giá xem điều kiện đầu tiên của công thức hàm IF có logic không, nếu điều kiện logic, Excel sẽ trả về giá trị mà bạn cung cấp khi điều kiện được đáp ứng. Nếu điều kiện đầu tiên không được đáp ứng, kiểm tra điều kiện 2 và tiếp tục.
IF(kiểm tra if A3>8, if đúng – trả “Giỏi”, nếu không
IF(kiểm tra if A3>6, if đúng – trả “Khá”, nếu không
IF(kiểm tra if A3>5, if đúng – trả “Trung bình”, if sai – Trả ” Không xếp hạng “)))
Lưu ý: Việc thứ tự điều kiện rất quan trọng và khi thực hiện xong một hàm IF thì cần có dấu ngoặc đơn “)” theo sau để máy hiểu đấy là kết thúc một hàm.
HÀM IF KẾT HỢP VỚI PHÉP TÍNH
Ví dụ với phép toán yêu cầu thành tiền số lượng sản phẩm làm ra của công nhân như sau:
Từ 1 đến 10: 0đ/sp
Từ 11 đến 30: 5đ/sp
Từ 31 đến 55: 11đ/sp
Từ 56 đến 72: 14đ/sp
Từ 73 đến 89: 18đ/sp
Lớn hơn 90: 20đ/sp
Và phép toán sẽ như sau:
=A2*IF(A2>90, 20, IF(A2>73, 18, IF(A2>56, 14, IF(A2>31, 11, IF(A2>11,5,0)))))
Và kết quả sẽ tương tự như thế này:
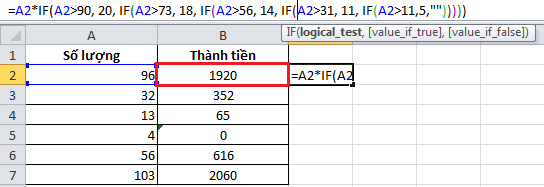
Ngoài ra còn có sự kết hợp của hàm IF với VLOOKUP, HLOOKUP, AND, OR, RIGHT, LEFT,... và đôi khi sự lồng ghép các hàm trong IF không đơn thuần chỉ 1 mà còn rất nhiều nữa.
Hàm IF kết hợp với hàm AND và DATE như:
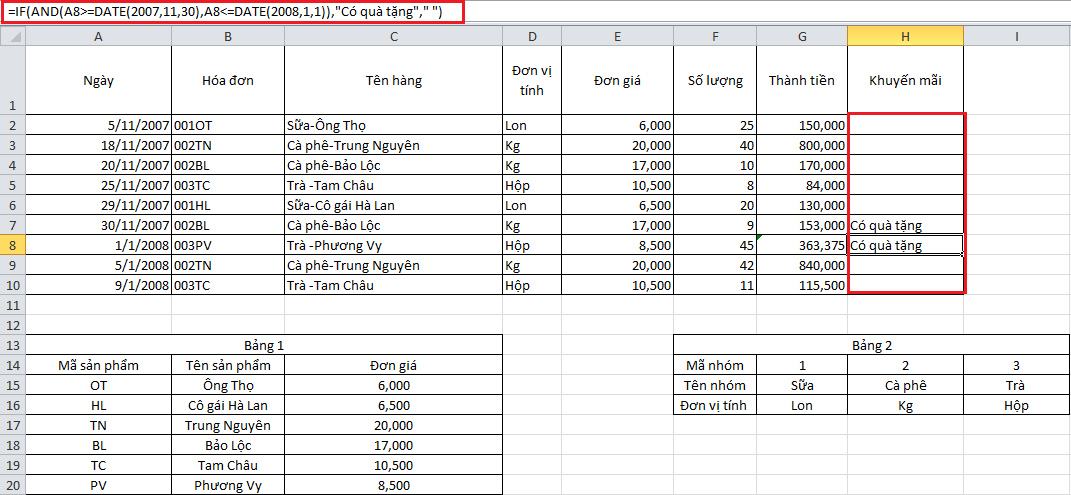
Đế tránh khỏi mức giới hạn 7 điều kiện trong hàm IF ở những phiên bản Excel cũ và giúp công thức của bạn trở nên ngắn gọn và nhanh hơn, bạn có thể chọn những phương pháp sau thay thế cho hàm IF nhiều điều kiện.
- Để kiểm tra nhiều điều kiện, sử dụng hàm LOOKUP, VLOOKUP, INDEX/MATCH hoặc CHOOSE.
- Dùng IF kết hợp với OR/AND
- Dùng công thức array
- Dùng hàm CONCATENATE và phương pháp nối chuỗi
Trên đây là bài viết về Hướng dẫn sử dụng hàm IF trong Excel và ví dụ minh họa mà Sinh viên kinh tế TP.HCM gửi đến các bạn nhằm giúp các bạn hiểu rõ hơn về cú pháp hàm IF và cách sử dụng hàm IF trong Excel. Hy vọng những thông tin trên sẽ hữu ích với bạn.
Nếu có thắc mắc về hàm IF hay bài nào còn chưa hiểu các bạn có thể để lại dưới phần comment nha!
Chúc các bạn thành công!
>>>>>Xem thêm: Review địa chỉ đào tạo kỹ năng mềm tốt nhất cho sinh viên