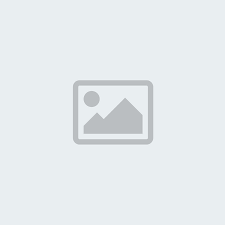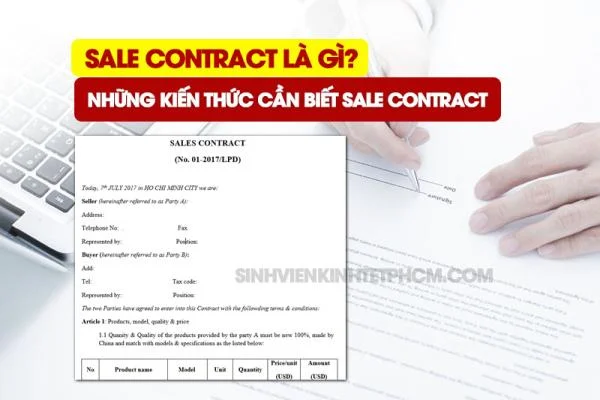Cách Chuyển Số Thành Chữ Trong Excel
Việc chuyển số thành chữ trong excel đã trở thành một bước không thể thiếu trong việc tính tiền. Đây là một bước quan trọng trong việc trở thành một người kế toán chuyên nghiệp, tài giỏi. Thay vì ngồi gõ từng chữ để tương ứng với số bên cạnh
»»» Học Kế Toán Ở Đâu tốt TPHCM
Trong bài viết này, Sinh viên kinh tế TPHCM sẽ hướng dẫn bạn cách chuyển số thành chữ trong excel một cách tự động tiết kiệm thời gian mà chính xác.
Chuyển Số Thành Chữ Sử Dụng Phần Mềm Vntools
VnTools là một phần mềm dạng MS Excel Add-ins. Đây là một công cụ hỗ trợ bao gồm vài tiện ích và hàm hỗ trợ bảng mã thông dụng là VNI và Unicode trên Excel.
Để vnTools có thể hoạt động thì máy tính của bạn cần phải có Window XP và Microsoft Excel XP trở lên.
Link tải phần mềm: VnTools - Chuyển số thành chữ trong Excel
Chuyển số thành chữ qua phần mềm vnTools với các bước sau:
Bước 1: Cài đặt phần mềm vnTools vào máy tính
Đầu tiên, bạn cần phải tải phần mềm vnTools với biểu tượng chính xác như sau trên trình duyệt của máy tính:
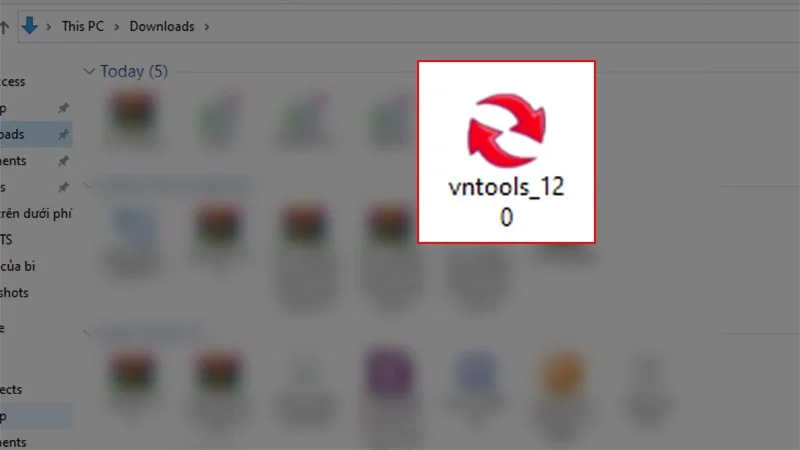
Sau khi tải được phần mềm vnTools về máy, bạn thực hiện theo hướng dẫn dưới đây:
- Bạn nhấn đúp 2 lần để mở phần mềm đã tải, và chọn Next như hình
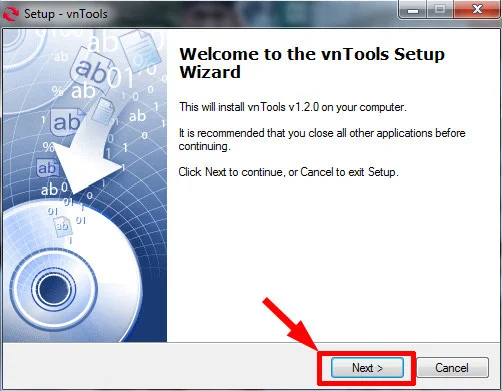
- Sau khi đọc hướng dẫn sử dụng phần mềm, tiếp tục nhấn Next:
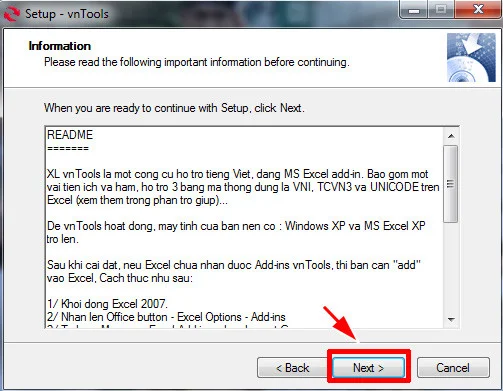
- Chọn vùng cài đặt, tiếp tục nhấn Next.
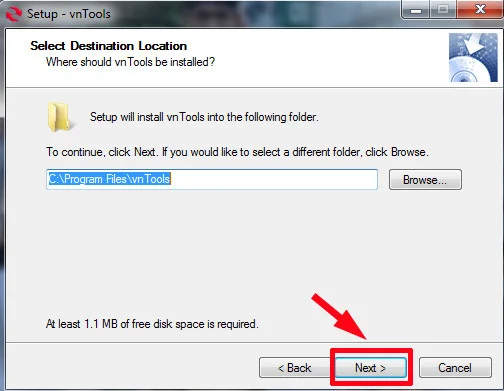
Lưu ý: - Nếu máy tính của bạn sử dụng hệ điều hành Windows 64 bit thì đường dẫn mặc định là: C:\Program Files (x86)\vnTools. - Nếu máy tính của bạn sử dụng hệ điều hành Windows 32 bit thì đường dẫn mặc định là: C:\Program Files \vnTools. |
- Để tiếp tục thực hiện cài đặt vnTools, bạn nhấn Install:
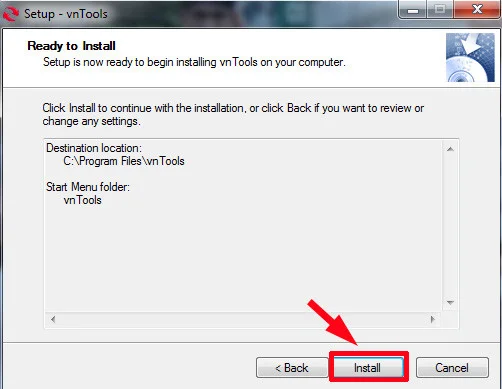
Cuối cùng, để kết thúc quá trình cài đặt, nhấn Finish:
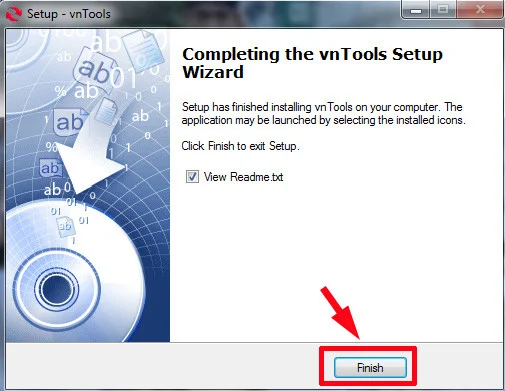
Như vậy, bạn đã hoàn thành Bước 1
Bước 2: Thêm phần mềm vnTools vừa cài đặt thành công vào Excel:
- Ở phần mềm Excel, Vào FILE trên thanh công cụ:
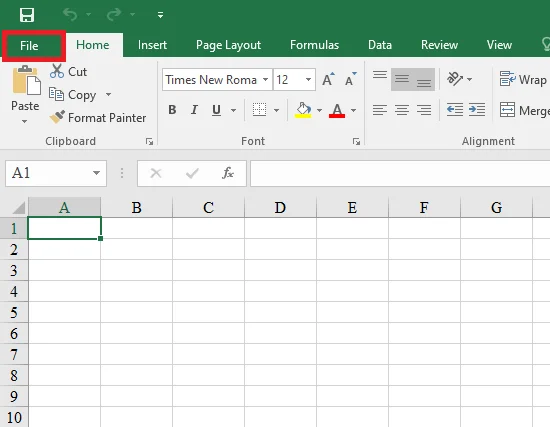
- Tiếp tục chọn Options
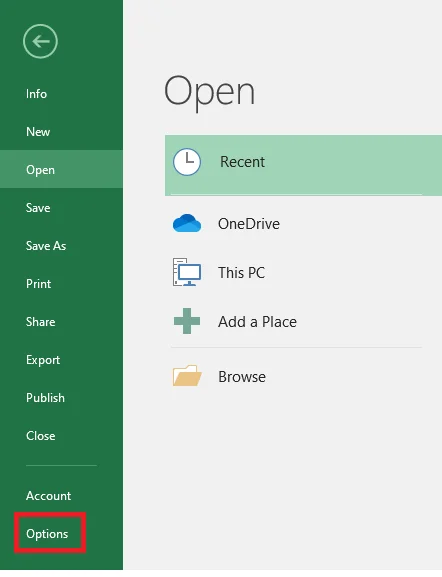
- Trong cửa sổ Excel Options tiếp tục chọn mục Add-ins, và kéo xuống dòng Manage ở cuối trang, bấm Go
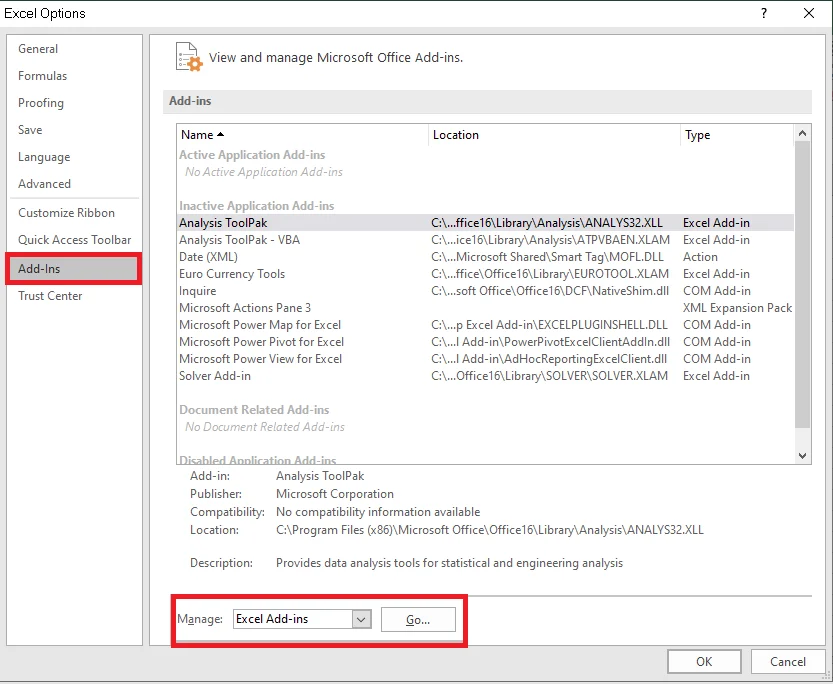
- Cửa sổ Add-ins hiện ra, các Add-ins có sẵn bạn có thể nhìn thấy trên màn hình, các bạn kích vào nút Browse để có thêm công cụ chuyển số thành chữ từ phần mềm vnTools.
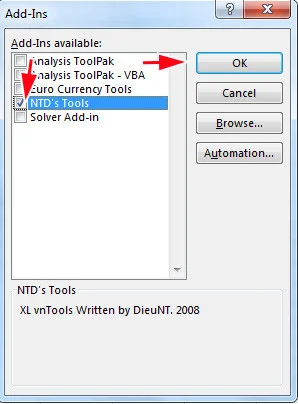
Các bạn tại đây sẽ tìm đến địa chỉ lúc đầu đã lưu cài đặt vnTools trên. Tại ví dụ cụ thể ở đây là ổ C:\Program Files\vnTools. Làm tương tự các bước như hình dưới đây:
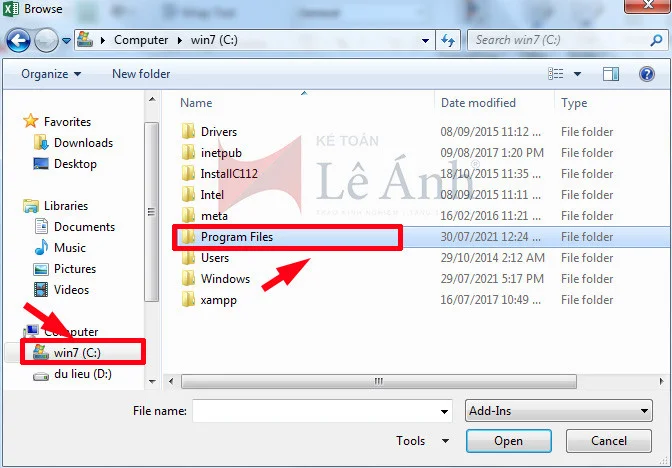
- Sau đó, bạn sẽ thấy file Ufunctions bấm chọn và kích vào phím Ok:
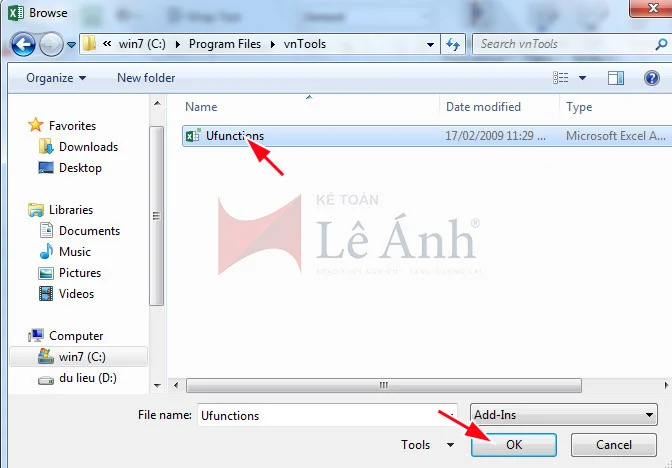
- Lúc này, trên màn hình xuất hiện cửa sổ Add-ins, bạn bấm chọn vào file NTD’s Tools và ấn Ok
- Sau khi hoàn thành, trên thanh công cụ của Excel sẽ xuất hiện thêm vnTools.
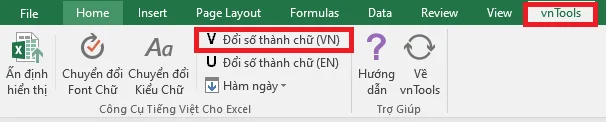
- Bạn kích chọn mục Đổi số thành chữ (VN) trong bảng tính excel như hình:
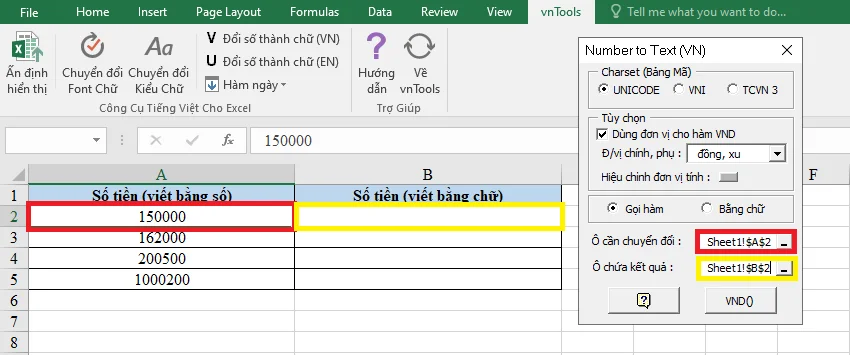
Lúc này, một bảng thông số sẽ xuất hiện. Lần lượt chọn “Ô cần chuyển đổi” và “Ô chứa kết quả”. Ví dụ tương tự như 2 ô màu đỏ và vàng trong hình tương ứng với vị trí màu trong bảng thông số.
Trong đó:
- Ô cần chuyển đổi: ô chứa giá trị số đang cần chuyển thành chữ tương ứng.
- Ô chứa kết quả: là ô chứa kết quả sau các chữ tương ứng sau khi dịch từ số ra chữ.
Sau đó kích chọn vào VND() để hoàn tất đổi số thành chữ trong bảng tính Excel. Kết quả sẽ hiển thị như bảng dưới.
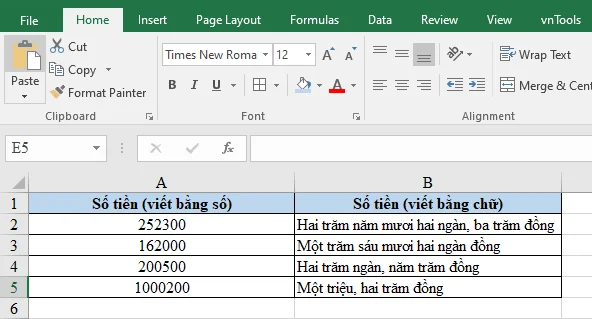
Lưu ý: Nếu bạn chỉ cần chuyển số ra chữ mà không cần đi kèm đơn vị, thì bạn bỏ chọn mục Dùng đơn vị cho hàm VND.
Hy vọng bài viết dưới đây Sinh viên kinh tế TPHCM đã giúp bạn có thể chuyển số thành chữ nhanh nhất Excel mà vẫn chính xác nhé. Nếu có thắc mắc gì bạn hãy để lại comment bên dưới bài viết để được giải đáp!
Xem thêm:
- Nên Học Vba Excel Ở Đâu Tốt?
- Học excel ở đâu tốt?
- Tổng Hợp Các Hàm Trong Excel Cơ Bản Và Cách Áp Dụng
- Hướng dẫn sử dụng hàm IF trong Excel và ví dụ minh họa